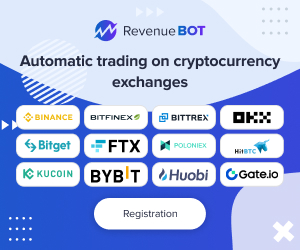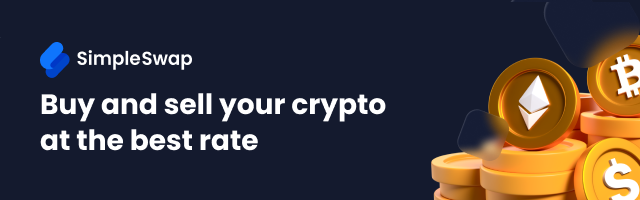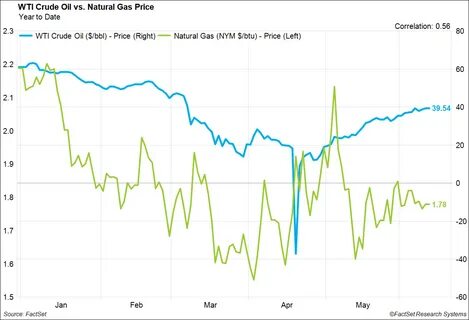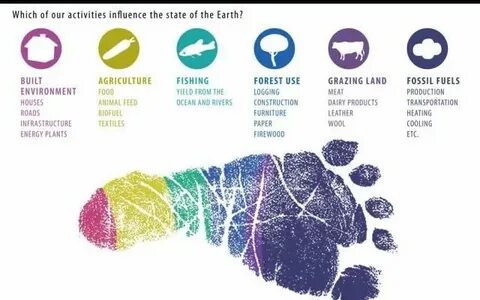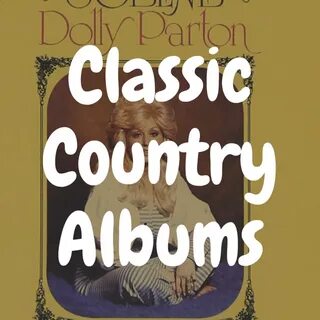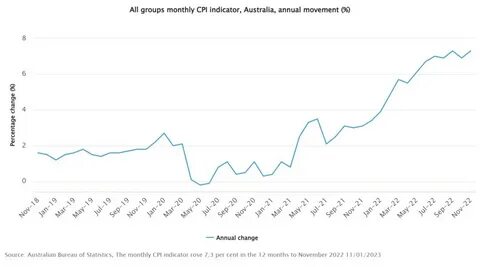在现代科技迅速发展的时代,智能手机和电脑之间的互联互通变得越来越重要。然而,有些用户在Windows 11系统上遇到了一个令人沮丧的问题:Windows 11无法识别Android手机。这个问题不仅影响了人们的工作效率,也干扰了日常使用。本文将探讨Windows 11无法识别Android手机的原因,并提供有效的解决方案,以帮助用户顺利连接他们的设备。 首先,我们来了解一下Windows 11与Android设备之间的连接方式。Windows 11用户通常可以通过“Phone Link”(以前称为“你的手机”)应用程序将他们的手机与电脑连接。
这个应用程序使用户能够在PC上访问手机的照片、短信、通知等信息。然而,如果Windows 11无法识别Android手机,用户将无法享受这一便利的功能。 ### 一、检查系统要求 在解决问题之前,首先需要检查系统要求。为确保“Phone Link”应用程序正常运行,用户的电脑必须运行Windows 10或Windows 11,而Android设备的版本需在Android 7.0及以上。用户可以通过手机设置中的“关于手机”部分检查其Android版本。同时,确保手机和电脑连接至同一Wi-Fi网络,并使用相同的Microsoft账户登录,这对连接至关重要。
### 二、重新安装驱动程序 如果确认系统要求都满足,但依然无法识别手机,接下来可以尝试重新安装驱动程序。具体步骤如下: 1. 右击“开始”菜单,选择“运行”。 2. 输入“devmgmt.msc”并点击确定。 3. 确保Android设备通过USB连接到电脑,找到“可移动设备”,扩展该选项以找到你的设备。 4. 右击设备,选择“卸载设备”。 5. 拔掉设备,然后重启电脑。
6. 重新连接Android设备。 有时,Windows 11可能没有安装最新的设备驱动程序,或者驱动程序安装不当,进行这一操作能够解决识别问题。 ### 三、调整电池优化设置 电池优化功能有时也会影响手机与电脑之间的连接。为了解决此问题,请按照以下步骤操作: 1. 在Android设备上,打开“设置”。 2. 进入“应用和通知”,然后查看所有应用。 3. 搜索“Link to Windows”应用并点击。
4. 展开“高级”选项,点击“电池”。 5. 选择“不优化”。 此外,确保电池节能模式没有开启,因为这可能也会干扰连接的稳定性。 ### 四、禁用屏蔽功能 屏蔽功能,如飞行模式和省电模式,可能会干扰手机与电脑的连接。为确保连接顺畅,需确保这些功能处于关闭状态。具体步骤如下: 1. 在Android设备上,从屏幕顶部下拉打开通知菜单。
2. 确保关闭飞行模式、省电模式以及勿扰模式。 3. 在Windows 11电脑上,打开任务栏右下角的菜单,确保飞行模式和电池节省模式也已关闭。 这些屏蔽功能可能会影响手机和电脑之间的连接,建议在尝试连接设备之前先禁用它们。 ### 五、调整USB配置设置 如果用户希望通过USB连接传输文件,确保手机的USB配置设置正确非常关键。操作步骤如下: 1. 在Android设备上,打开“设置”。 2. 点击“蓝牙和设备连接”。
3. 打开“USB”选项。 4. 选择“文件传输”模式,然后将手机通过USB连接到电脑。 更改USB设置为文件传输模式后,用户可在电脑上访问手机中的文件和媒体数据。 ### 六、修复和重置Phone Link应用 如果上述方法仍未解决识别问题,用户可以尝试修复和重置“Phone Link”应用。具体操作如下: 1. 点击“开始”按钮,打开“设置”(或按窗键+I)。 2. 选择“应用”,然后点击“应用和功能”。
3. 在应用列表中搜索“Phone Link”。 4. 点击三个点的图标,选择“高级选项”。 5. 向下滚动至“重置”部分,选择“修复”,然后点击“重置”。 6. 完成修复后,重启电脑。 7. 重新在“Phone Link”中注册你的设备。 这一过程能够解决“Phone Link”应用可能存在的问题,使用户能够顺利连接Android设备。
### 结论 综上所述,Windows 11未能识别Android手机的原因可能包括系统要求不达标、驱动程序问题、电池优化设置、屏蔽功能以及USB配置等。通过逐步排查和调整这些设置,用户往往能够顺利解决连接问题,享受到手机与电脑之间无缝互动的便利。 在现代社会,手机与电脑的紧密结合为我们的生活带来了极大的便利。无论是快速传输文件、接收即时通知还是查看重要消息,这些功能都极大地提升了工作效率和生活品质。如果在使用过程中遇到问题,不妨参考上述解决方案,帮助你重回顺畅的智能生活。 希望本文能够为广大Windows 11用户提供有价值的信息,解决无法识别Android手机的困扰。
有效的技术支持与用户交流,才能使我们的数字生活更加顺畅与美好。
![Windows 11 Not Recognizing Android Phone [Fix]](/images/D69495B3-3628-4922-8A8E-0EF39B9C7034)