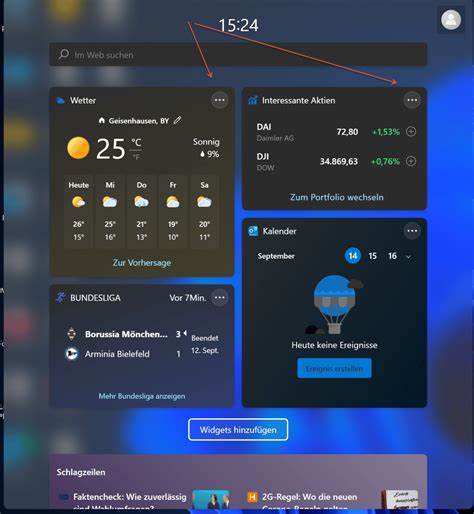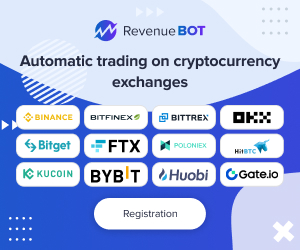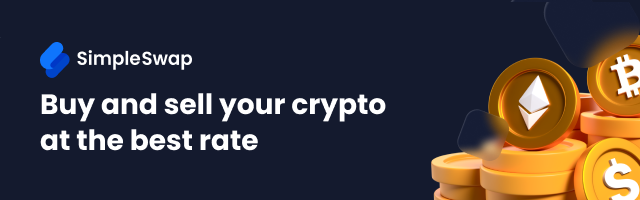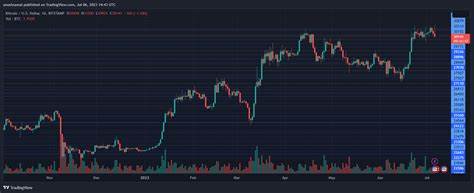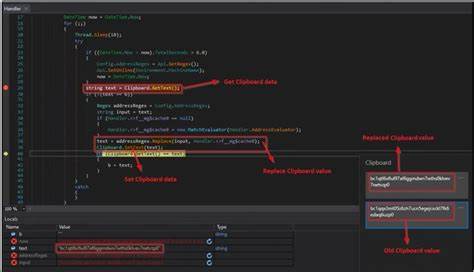在现代的计算机环境中,用户对于信息的实时获取和管理需求越来越高。为此,Windows操作系统中的小部件(Widgets)应运而生,成为用户高效处理日常事务、保持信息更新的重要工具。这些小部件不仅能提供天气、新闻、股票等实时信息,还能帮助用户监控电脑性能和系统状态。在这篇文章中,我们将深入探讨Windows中的小部件,通过实用的介绍,帮助你学会如何在日常使用中充分利用这些工具。 小部件的历史可以追溯到Windows 7时代。当时,微软首次推出了桌面小工具,旨在让用户能够在桌面上直接查看各种信息。
从天气到日历,从股票报价到电子邮件提醒,用户都可以通过简单的点击操作获取所需的信息。尽管在Windows 8和Windows 10中,小部件的展示形式发生了变化,转而使用了一些不太受欢迎的互动瓷砖界面,但Windows 11的推出又将这些小部件重新带回了用户的视野。 在Windows 11中,小部件界面变得更加个性化和用户友好。用户只需点击任务栏中的小部件按钮,就可以访问一个整洁的界面,在这里,你可以找到天气预报、新闻摘要、日历事件等实时更新的信息。当你将鼠标移动到某个小部件上时,它会自动展开,显示更多详细信息。这种设计让信息的获取变得更加清晰、直观。
如果你想在Windows 11中配置小部件,可以按照以下步骤进行。首先,右键单击任务栏,选择“任务栏设置”,然后找到“小部件”选项。这里,你可以选择启用或禁用小部件按钮,也可以调整小部件的显示方式。此外,点击小部件窗口中的设置图标,你将能更细致地管理新闻源、调整小部件的优先级以及开启或关闭你感兴趣的内容推荐。 与之相比,Windows 10的用户在管理小部件时的操作流程略显繁琐。在任务栏上找到“新闻和兴趣”按钮后,点击或悬停鼠标可以开启简单的资讯窗口。
如果想要个性化这些信息,你需要通过设置进入到“个性化”菜单,进一步调整显示的内容。而对于只想要简单新闻更新的用户来说,Windows 10的小部件功能显得有些局限,因为它在功能上远不如Windows 11那么全面。 如果你希望在你的桌面上添加更多的小部件,可以通过第三方应用来实现。例如“Rainmeter”就是一个非常流行的开源工具,它为用户提供了无限的自定义可能性。通过Rainmeter,用户可以下载和安装各种“皮肤”,这些皮肤能够展现不同格式和风格的信息,给予用户更大的个性化体验。无论是系统性能监控、天气信息、还是社交媒体更新,Rainmeter都能提供高度视觉化的信息展示,帮助用户在使用电脑时保持关注。
此外,微软还推出了“Dev Home”这一工具,专为开发者和技术用户设计。通过Dev Home,用户可以更细致地监控计算机的性能,包括CPU和GPU的使用情况、内存使用率等。用户只需访问Dev Home的“仪表板”,即可添加小部件,实时查看系统状态。这一功能在处理大型项目时非常有用,能够帮助用户及时发现潜在的性能瓶颈。 在Windows的传统小部件生态中,旧版的Windows 7小部件依然吸引着不少用户的青睐。对于怀旧的用户而言,借助“8 Gadget Pack”这一工具,可以恢复并使用广受欢迎的Windows 7小部件。
它包含丰富的工具,包括时钟、天气预报、系统监控等。安装后,用户可以在桌面上自由地拖动和放置这些小部件,将其放置在自己喜欢的位置,这无疑为个性化桌面增添了更多可能。 然而使用这些小部件的过程并非没有挑战。在功能性和美观性之间寻找平衡,如何有效利用小部件而不让桌面显得拥挤是一个需要考虑的问题。因此,用户在添加小部件时应该根据个人的使用习惯和实际需求作出选择。例如,对于重度使用电子邮件和日历的用户,可以优先搭建相应的小部件,而对于关注市场动态的用户,则可以选择股票监控小部件。
在选择和定制小部件时,用户也应该时刻关注它们的系统资源占用情况。虽然小部件可以带来实时更新和信息提醒,但有些小部件可能在后台不断运行,从而影响系统性能。为此,合理配置小部件的数量和功能显得尤为重要。可以定期检查哪些小部件是多余的或不常用的,并相应地进行删除或禁用。 总而言之,Windows系统中的小部件为用户提供了难以替代的便利。在现代信息化的浪潮中,学会合理使用小部件,不仅能帮助用户高效管理日常事务,还能提升工作效率。
无论是在Windows 10还是Windows 11,掌握小部件的配置和使用,可以让你的计算机体验更上一层楼。通过合理的个性化设置与即时信息获取,用户能够在快速变化的数码环境中,始终保持对信息的高度敏感和掌控。