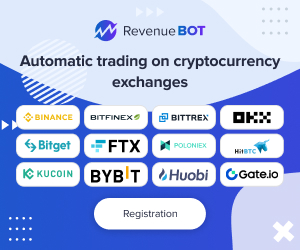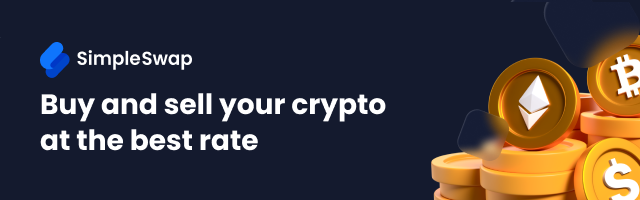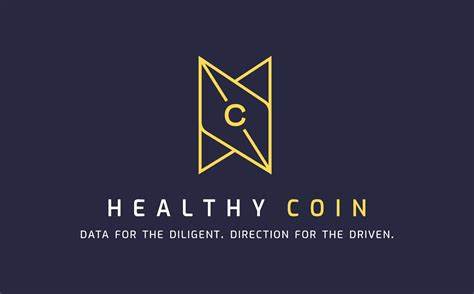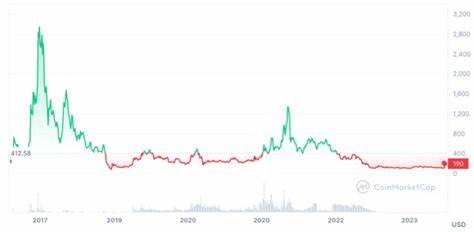在如今的数字时代,用户对计算机系统的管理和控制能力愈发重要。无论是普通用户还是IT专业人员,了解自己账号的权限级别是有效使用计算机的前提之一。在Windows 11和Windows 10操作系统中,用户账号可分为多种类型,其中最重要的便是管理员账号。在这篇文章中,我们将探讨如何轻松检查您的用户账号是否拥有管理员权限,以及为什么这对您的计算机使用体验至关重要。 在Windows系统中,用户账号的权限不同,主要分为管理员账号和标准用户账号。管理员账号具有更高的权限 可以进行系统更改、安装和卸载程序以及访问系统文件,而标准用户账号则受到一定限制,无法进行上述操作。
因此,了解自己当前使用的账号类型,能够帮助用户避免在进行需要管理员权限的操作时遇到麻烦。 那么,如何确认您的用户账号是否拥有管理员权限呢?Windows 11和Windows 10提供了多种简单有效的方法来检查您的账号权限。接下来,我们将逐一介绍这些方法。 首先,我们可以通过“设置”应用程序来检查账号权限。打开“设置”应用的最快方式是使用快捷键“Windows键 + I”。进入“设置”后,点击“账户”选项。
在“账户”部分,右侧会显示“您的信息”,您可以在这里轻松查看自己是否以管理员身份登录。如果您发现自己不是管理员账号,可以选择注销并切换到其他账号继续检查。 除了使用“设置”应用外,我们还可以通过命令提示符(CMD)或Windows PowerShell快速查看管理员账号。打开命令提示符或PowerShell的方法也十分简单,只需在搜索框中输入“cmd”或“PowerShell”。一旦打开控制台窗口,输入以下命令并执行: net localgroup administrators 执行后,系统会列出所有具有管理员权限的账号。这个方法不仅快速,而且非常高效,尤其对于喜欢使用命令行的用户来说,操作起来更为便捷。
如果您更习惯于使用传统的控制面板,也可以通过控制面板来检查账户权限。在搜索框中输入“控制面板”,按回车键打开。在控制面板中选择“用户账户”选项,然后再次点击“用户账户”。此时,右侧信息区域将显示当前账号的详细信息,包括您是否是标准用户还是管理员。通过这种方式,您能清楚地知道自己当前的账号类型。 另一种方法是使用“本地用户和组”工具。
这种方法尤其适合于Windows专业版和企业版用户。您可以通过输入“lusrmgr.msc”在运行窗口或搜索框中打开“本地用户和组”工具。打开后,找到“组”文件夹,点击“Administrators”选项,双击即可查看该组的所有成员。这种方法提供了一个更全面的视图,让您能够清楚了解所有管理员账号。 对于使用Windows的用户而言,还可以通过命令行工具快速查看系统中是否存在内置的管理员账户。如果需要启用该账户,可以通过打开命令提示符并以管理员身份运行来实现。
在命令行中输入以下命令: Net user administrator /active:yes 执行后,您将能够看到内置管理员账户被激活,这对于某些需要高级权限的操作至关重要。 对于想要更改用户账户权限的用户,管理员账户可以随时将其他用户的账号类型从管理员更改为标准用户,或反过来。在Windows系统中,您只需进入“设置” > “账户” > “家庭和其他用户”,选择要更改角色的账户,并进行相应修改。如果您习惯使用命令行,也可以通过“net user”命令轻松完成此项操作。 了解用户账号是否具备管理员权限,不仅能帮助您在使用计算机时获得更顺利的体验,更能在需要进行系统设置或安装软件时避免了不必要的麻烦。此外,拥有管理员权限的用户也需要对其操作保持谨慎,因为不当的操作可能会导致系统出现问题,甚至使计算机面临安全风险。
在总结这篇文章时,我们可以看到,Windows 11和Windows 10为用户提供了多种检查自己账号权限的便捷方式。从使用“设置”应用到命令行工具,每种方法都有其自身的优势,用户可以根据自己的使用习惯灵活选择。通过了解和管理自己的用户权限,用户不仅能更好地利用计算机的资源,还能提升系统安全性和稳定性。 无论您是普通用户,还是IT专业人员,掌握用户账号权限的检查方法,都将使您的日常工作和生活更加轻松高效。在Windows的世界里,信息就是力量,掌握自己的权限,才能更好地驾驭这款强大的操作系统。希望本文能为您提供有价值的信息,帮助您顺畅无阻地使用Windows 11和Windows 10。
。